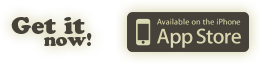Plan, Record, Geotag...
Geotaging on your Mac, in iPhoto and Aperture 2.1
Geotagger is a stand-alone Application that lets you apply your recorded Waypoint to any photo on your Mac, in iPhoto or the Aperture Library. First you need to download the Application (and Aperturen Plugins). Although this Manual is for Geotagger only, the same applies to the Aperture Plugins (only that you do not have to load images, as you already selected them in Aperture when the plugin starts).
The current release of these tools does not work with files in the GPX Format. You need to export the Data in our AGPF format.
How to Geotag your Photos
Geotagging your photos is done in four simple steps:
- Get the waypoint description (details)
- Load the images you want to geotag (details)
- Adjust the time offset of your camera and the waypoint data (details)
- Add the geotags to the loaded photos (details)
1. Getting Waypoint Descriptions (index)
There are two ways to load waypoint descriptions. The most simple way is using the "Direct to Mac" feature (only available in PhotoTrip 1.5 and higher). If you can not use the "Direct to Mac" download, you can still use the email export in PhotoTrip.
When you use a Aperture Plugin and plan to facilitate the Direct to Mac or the plain text mail approches, you need to cancel the open file Dialog that appears as son as you start the Plugin
Using "Direct to Mac" on your local WiFi-Network
 "Direct to Mac" is a feature available in PhotoTrip 1.5 and higher. It allows you to download all Waypoints from a given Trip directly from you iPhone. The necessary steps are really simple. This method should be the preferred way to download waypoint informations (unless you want to store a copy of your trips on your Mac. In which case you have to use the regular email export).
"Direct to Mac" is a feature available in PhotoTrip 1.5 and higher. It allows you to download all Waypoints from a given Trip directly from you iPhone. The necessary steps are really simple. This method should be the preferred way to download waypoint informations (unless you want to store a copy of your trips on your Mac. In which case you have to use the regular email export).
- In Geotagger, click on the Button labeled "...from iPhone". A panel will open informing you that the Application is now ready to accept a connection from your iPhone.
- If you haven't already, start PhotoTrip on your iPhone
- Select the Trip you want to download
- Still on your iPhone tap the "Export" button on the top right
- When the Export view opens, put the "Scan for Server" switch into the on position. A new (blue) view should open that displays informations about the server you are connected to and the current network activity.
- Back in Geotagger on your Mac you should now see a confirmation Dialog, asking you if you really want to import the trips. Make sure the Name of the trip and the name of the iPhone that is sending the trip are correct.
If you are sure click the Yes button. The iPhone will start sending the data. - When the data was transmitted sucesfully, the iPhone will automatically disconnect (showing the export view again) and Geotagger will inform you about the succesfull download. Close the "Direct to Mac" panel by confirming the last message with ok.
Using the email export
Using the eMail export is also a simple procedure if you are using an attached file to export the data. With PhotoTrip 1.5 and higher you should always prefer the attachment export over the plain text export.
Using an older version of PhotoTrip you have to configure a SMTP server within PhotoTrip to enable the attachment export
Plain Text Emails
If you can not use the attachment export follow these steps to load the waypoint information:
- If you haven't already, start PhotoTrip on your iPhone
- Select the Trip you want to download
- Still on your iPhone tap the "Export" button on the top right
- Choose "Plugin Export" as the Content Type
- Send As "Plain Text"
- On PhotoTrip 1.0 you also need to specify the email address of the recipient
- Click "Send" on the top right. Depending on the PhotoTrip Version and wether or not you configured a SMTP server different things will happen.
- In PhotoTrip 1.5 a composer window will open. Enter the recipients email address and hit the send button again.
- If you did not configure a SMTP server in PhotoTrip 1.0 the Mail app will open. Check the recipients email address and hit send.
- If you did set-up a SMTP server in PhotoTrip 1.0 the email will be sent automatically.
- Back on your mac check if you received the email and open it.
- Select all text from that email (click into the text and hit cmd+a) and copy it (hit cmd+c)
- Start Geotagger. The content you just copied is automatically read and used as waypoint information. The (blue) waypoint list should be populated right away.
- If no waypoinst were loaded press cmd+v to paste the content into Geotagger (or select "File->Paste Waypoints"). If the content could not be loaded an error message should pop up now, informing you what is wrong.
Emails with File Attachment
If you can use the attachment export follow these steps to load the waypoint information:
- If you haven't already, start PhotoTrip on your iPhone
- Select the Trip you want to download
- Still on your iPhone tap the "Export" button on the top right
- Choose "Plugin Export" as the Content Type
- Send As "Attachment"
- On PhotoTrip 1.0 you also need to specify the email address of the recipient
- Click "Send" on the top right. Depending on the PhotoTrip Version and wether or not you configured a SMTP server different things will happen.
- In PhotoTrip 1.5 a composer window will open. Enter the recipients email address and hit the send button again.
- If you did not configure a SMTP server in PhotoTrip 1.0 the Mail app will open. Check the recipients email address and hit send.
- If you did set-up a SMTP server in PhotoTrip 1.0 the email will be sent automatically.
- Back on your mac check if you received the email and open it.
- Save the attached file somewhere
- Start Geotagger and click the "Open AGPF File" button
- Navigate to the location where you saved the attached file and confirm. The (blue) waypoint list should now be populated with the waypoints from your trip.
If everything worked correct, you should now see a list of all available waypoints in the Geotagger Application.
2. Loading Images (index)
Getting photos can be done in three different ways. Loading al images from a given folder, adding individual images or using the iMediaBrowser to search your Aperture or iPhoto library.
All photos from a directory
This approach will load all images stored in a folder you specify. Simply click the "Select Folder" button and navigate to the folder where you images are stored in. As soon as you confirm your selection the images will be loaded.
Individual photos
Geotagger allows you to drag any photo from your Finder and drop them into the (blue) waypoint list.
Using iMediaBrowser
iMediaBrowser allows you to browse your Aperture and iPhoto library. To open the browser, click the button with this Symbol 
You can simply drag any photo you like from the browser and drop it into the (blue) waypoint list.
3. Adjusting Time Offset (index)
Images are assigned to waypoints based on the time recorded by the camera in their exif data block. The time on your Camera and your iPhone might not be in sync, which would cause images to be assigned to the wrong waypoint getting the wrong gps information.
Underneath the (blue) waypoint list you can see several controls allowing you to compensate this offset.
The "Time Offset" controls allow you to set the difference between your iPhone and you Camera. If the time on your camera is more recent than the time on your iPhone you have to enable the "ahead" checkbox.
By default Geotagger will will ignore all photos taken before the first and after the last waypoint was recorded. If you want to override this default behavior, you can disable the "Ignore photos before first/last Waypoint". Photos taken before the first waypoint will get the gps informations stored in that first waypoint. Photos taken after tha last one, will get the gps data from that last waypoint.
4. Geotag (index)
If you haven't already make sure you have a working backup copy of the photos you want to geotag. If you used the iMediaBrowser to select images from iPhoto or Aperture make sure you have a working backup of the complete library. You can create backups quite simple using Apples TimeMachine.
Before you start to geotag your photos make sure that all images are assigned to the correct waypoints, adjusting the time offset if necessary.
If you are sure that you have a working backup and that all photos are assigned to the correct waypoints, you can hit the "Write Data" button. Geotagger will open a progress panel and begin adding the gps information to all photos. This process might take a while. As soon as the progress panel disappears the task is finished.
If you did geotag photos from your iPhoto library you have to start iPhoto now and navigate to the photos you just processed. Select them and Ctrl+Click (or right click) to open the popup menu. Now choose the "Rescan for Location" item to force iPhoto to read the changed location information from the photos.
iPhone is a trademark of Apple Inc.